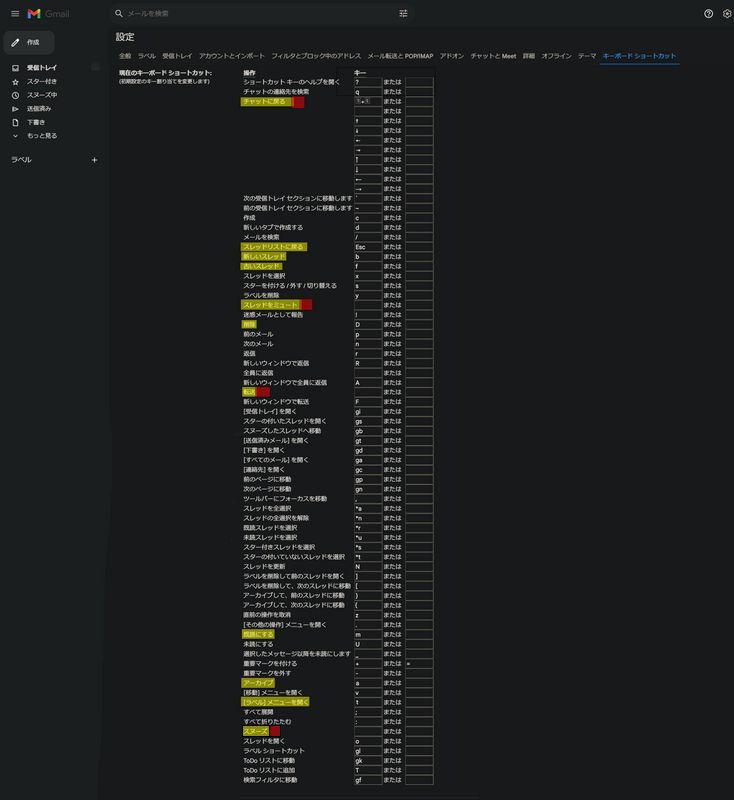ブラウザ上のGmailではショートカットキーを使うことができます。
久しぶりにショートカットキーを有効に切り替えたところ、やり方がうろ覚えだったので整理しておきます。
設定手順
- Gmailにログイン
- 【右上の歯車 → すべての設定を表示 → 全般】と開く

- キーボード ショートカット:「OFF」→「ON」
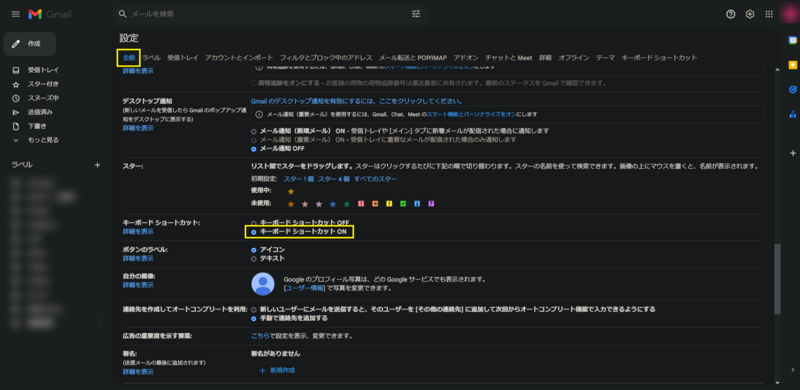
- 「変更を保存」ボタンを押す
- 【詳細】に切り替える
- カスタムキーボード:「無効にする」→「有効にする」
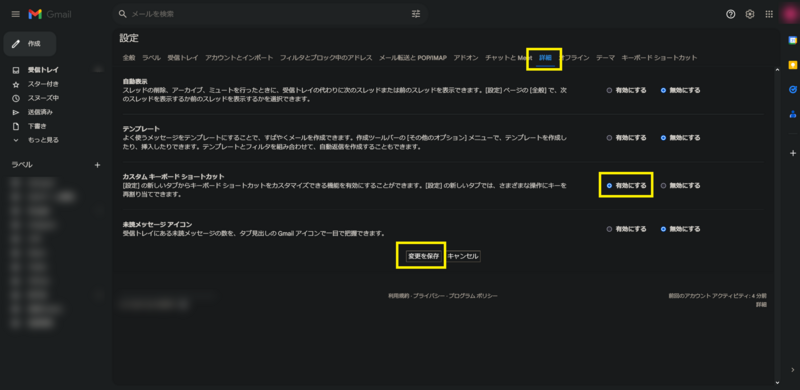
- 「変更を保存」ボタンを押す
注意点
- 「ショートカットキーの有効」と「キーカスタムの有効」は別項目
- 設定を変更した時は下側の「変更を保存」ボタンを押さないと保存されない
- ショートカットキーを変更した後、画面を読み込み直すまではキーの変更は反映されない。(どうしても反映されない場合はブラウザの再起動や再ログインすると読み込み直しが入ります)
- ショートカットキーを忘れた時は、メール画面で「?」を入力するとショートカットキーのガイドが出ます。
設定例の紹介
せっかくなので自分でやっているショートカットキーの設定をメモしておきます。
メッセージの切り替えをb,fで動かせたりmで既読にできたりと、Thunderbirdみがあって個人的に気に入ってます。
- b=次のメール、f=前のメール
- n=次のページ、p=前のページ
- Esc=元のトレイに戻る
- a=アーカイブ
- m=既読
- Shift+D=メールの削除
- t=タグメニュー呼び出し
具体的な設定内容は以下の通りです。
黄色=キー変更箇所、赤色=キー設定の消去(キー重複のため)