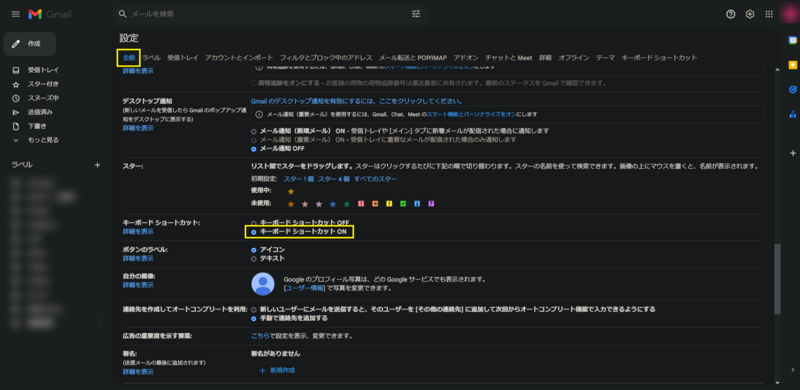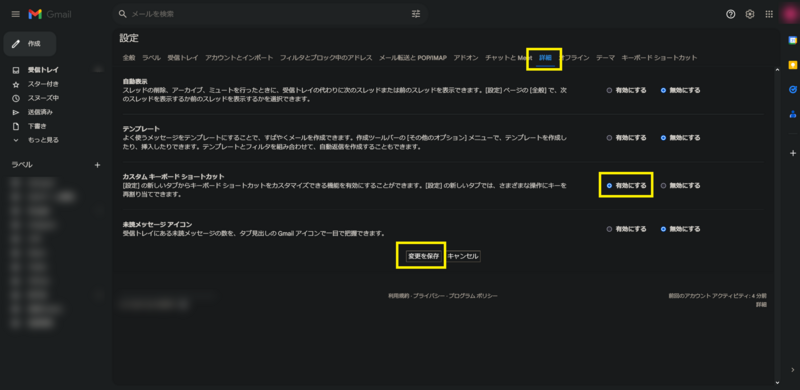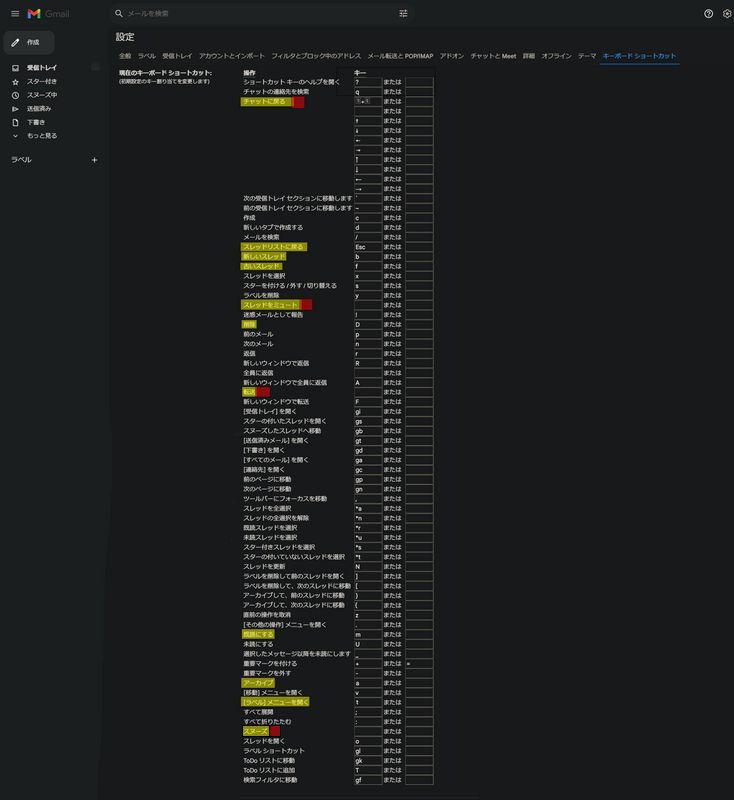「Thisコミュニケーション」の46話でデルウハが覚醒する場面でロボットの歩き方について以下のような記述がありました。
「最も効率良く進め」と命令された人工知能は
人型のモデルを横向きに移動させ始め、
「より速く進め」と命令された四つ足のロボットは、
素早く――しかし奇妙な、見栄えの悪い走り方で駆けて行った。
自然の収束はシンプルで美的なものになるが、
美しい形が最適とは限らないのではないだろうか。
要するに、階段は駆け降りるより、転がり落ちた方が早いのだ。
ここで話題に出している人工知能が考えたロボットの歩き方ってどのニュースなのか気になったので調べてみました。
1)「最も効率良く進め」と命令された人工知能は人型のモデルを横向きに移動させ始め
DeepMindが「前進せよ」という指令だけで自分で学んで不気味な動きで突き進むAIフィギュアのムービーを公開 - GIGAZINE
人工知能を研究するGoogle傘下のDeepMindが、強化学習を用いてAIに障害物をクリアする術を自己学習させた成果を論文「Emergence of Locomotion Behaviours in Rich Environments」として発表しました。棒状のパーツからなるフィギュアが、自らあみだした不気味な動きで障害物を次々とクリアする成果はムービーでも公開され、来るべきロボットの進化を予感させるものとなっています。
・・・
右手を前方に突きだしたまま、左手は斜め上に突き上げるような不気味な動きでひたすら前進。人間にはなじみのない体の使い方ですが、試行錯誤を繰り返した末に、このコースに最適な走り方としてこの不気味な動きをAIは会得した模様。
・・・
左手をぐるぐると回しながら走るヒト型フィギュア。
2)「より速く進め」と命令された四つ足のロボットは、素早く――しかし奇妙な、見栄えの悪い走り方で駆けて行った
自ら走り方を学んで全力疾走! AIで“進化”するチーター型ロボットの実力(動画あり) | WIRED.jp
これはマサチューセッツ工科大学(MIT)の科学者たちが研究開発を進めている「Mini Cheetah」と呼ばれるロボットだ。このロボットは3月中旬に、これまでで最も速い秒速約13フィート(秒速約4m)、すなわち時速9マイル(時速約14km)を記録したとMITの研究者が発表している。
・・・
しかし、必ずしもこれが安全でエネルギー効率のいい走り方ではない。なぜなら研究チームは、スピードだけを追求したからだ。とはいえ、これまでほかのロボットが周りの環境に左右されながら動き回る様子とはまったく異なっている。
・・・
美しくはないが安定感と速度のある走りが実現した。しかも、この走り方は自分で学習して身につけたものである 。
上の記事と直接は関係ありませんが、面白そうな記事(英語)も見つけたのでGoogle翻訳した抜粋と一緒にメモしておきます。
Step by step - Berkeley Engineering
(翻訳:バークレーのロボットは記録的な速さで自立歩行を学習)
電気工学およびコンピューターサイエンスの准教授であるセルゲイ・レバイン氏が率いるチームは、ロボット工学分野では初めて、モデルやシミュレーションによる事前のトレーニングなしで、わずか20分でロボットが歩行を学習することを実証した。
・・・
ロボットは仰向けでスタートし、実際のトレーニング時間のわずか 1 時間で寝返り、立ち上がり、歩行の方法を学習します。