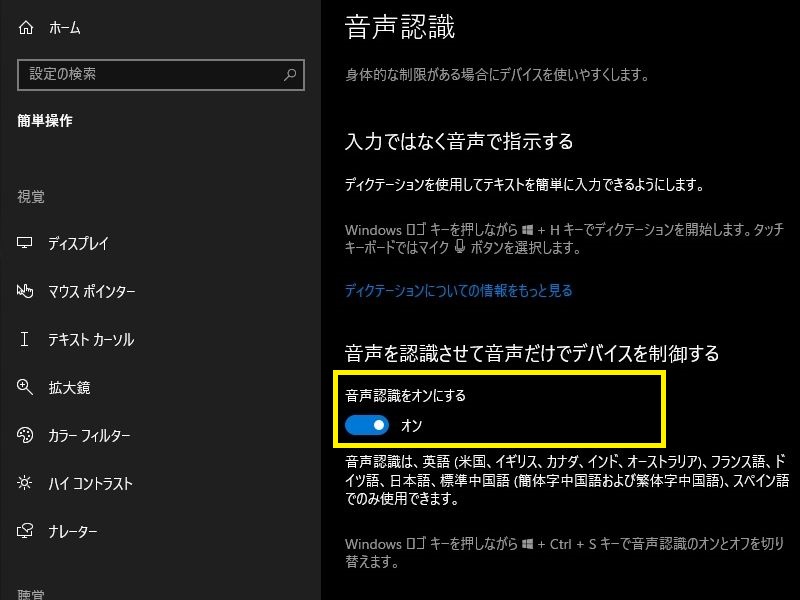ヘッドセットのマイクを使おうとしたときに、「使用しているオーディオハードウェアが正しく機能していることを確認してください。」とエラーが表示され、うまくデバイスが認識されなかったので確認箇所をメモ。
今回の設定を全部オンにすればCortanaに音声で呼びかけることもできるようになります。
エラーの発生状況
ヘッドセットのマイクで音声入力してみようと思い立って、【コントロールパネル>コンピュータの簡単操作>音声認識】からマイクのセットアップをしようとしたら下記のようなエラーが表示されました。
ウィザードを起動できませんでした
使用しているオーディオハードウェアが正しく機能していることを確認してください。[サウンド]コントロールパネルで、オーディオの構成を確認してください。
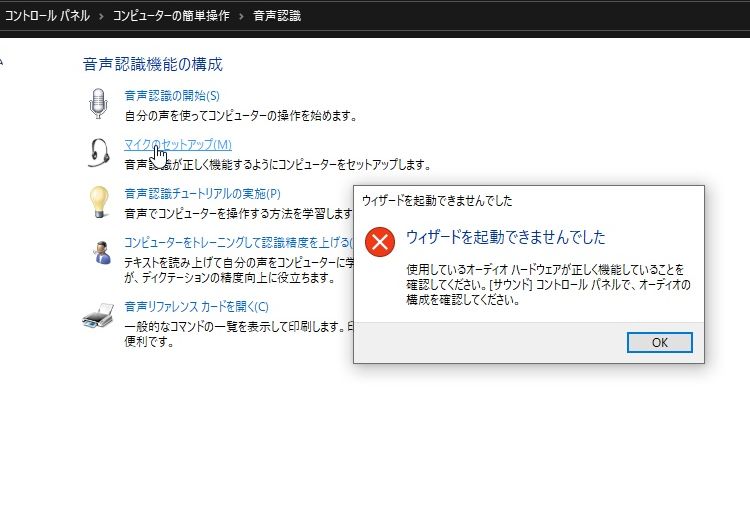
ヘッドフォン自体はちゃんと認識されており、Windowsに最初から入っているボイスレコーダーで試したら音声は録音されました。ですが、別のアプリでやろうとするとうまくいきません。
対処方法
以下の項目を「設定」アプリでオンに切り替えていったところ無事認識されるようになりました。個々の状況にもよりますが、(1)~(3)あたりの設定を見直せばうまくいくことが多いのではないかと思います。
(1)【システム>サウンド】
・サウンド
>出力デバイスをセットしてください:ヘッドホン(【今使っている機種名】)
>入力デバイスを選択してください:ヘッドセット(【今使っている機種名】)

(2)【システム>サウンド>サウンド デバイスを管理する】
>入力デバイスが無効になっていたら右クリック→有効に切り替え

(3)【スタート>設定>プライバシー】
・マイク
>このデバイスのマイクへのアクセスはオンになっています:変更→オン
>アプリがマイクにアクセスできるようにする※:オン

>デスクトップアプリがマイクにアクセスできるようにする:オン
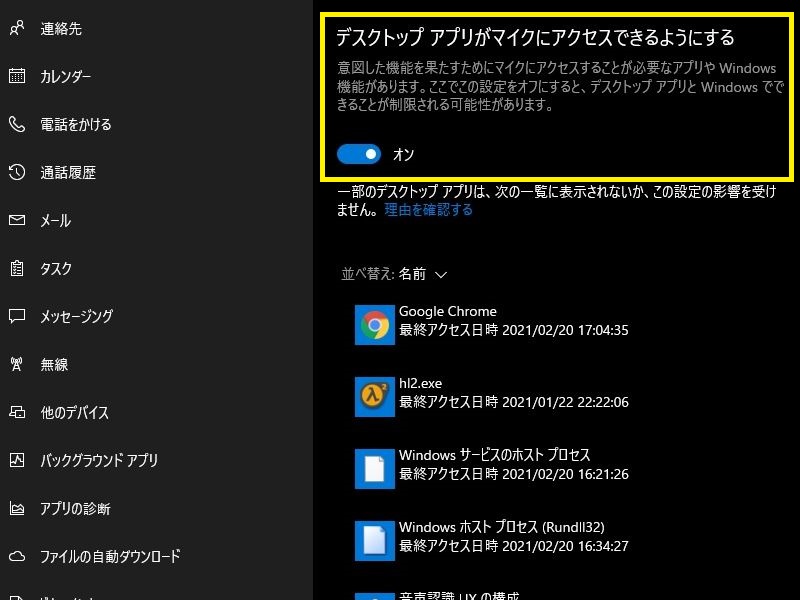
・バックグラウンドアプリ
>使う予定のアプリ(例:Cortana):オン

私のケースだとここまでを全部オンにすると無事マイクが認識されました。通常のアプリであればここまでの手順でマイクが利用できるようになったかと思います。
もしCortanaのように音声で操作するアプリの場合は以下の項目もオンにするとする必要があるようです。
(追加設定1)【スタート>設定>プライバシー】
・音声によるアクティブ化
>アプリが音声によるアクティブ化を使用することを許可する:オン
>このデバイスがロックされた状態でアプリが音声によるアクティブ化を使用することを許可する:オン
>音声によるアクティブ化を使用できるアプリを選ぶ
>>"Cortana"をキーワードにCortanaが応答するようにする:オン(Cortanaが不要な場合は飛ばしてOK)
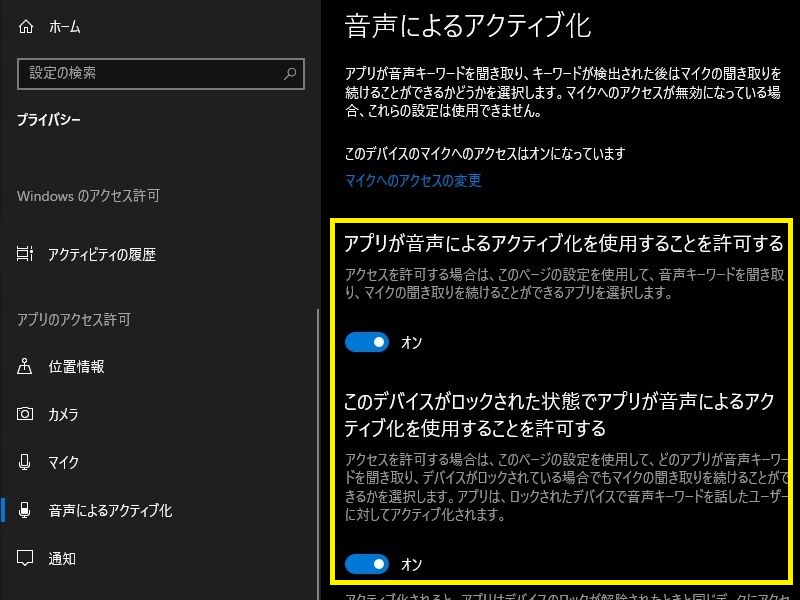
・音声認識 ※これは飛ばしてもいけるかもしれません
>オンライン音声認識:オフ

(追加設定2)【スタート>設定>簡単操作】
・音声認識
>音声認識をオンにする:オフ